안녕하세요 :)
오늘은 컴퓨터를 자주 사용하면 반드시 알아야 하는
'그림판으로 사진 자르는 방법'을 소개드리려고 합니다.
제가 컴퓨터를 사용하면서 정~말 많이 사용하는 방법이에요.
예를 들어 내가 촬영 or 검색한 '강아지' 사진을 소장하고 싶다거나
친구들에게 보여주고 싶다거나 다양하게 사용할 수 있습니다.
방법은 간단하게 요약하자면 다음과 같습니다.
1) 자르고 싶은 사진을 확인
2) 사진 캡처
3) 그림판 실행
4) 붙여넣기
5) 자르기
6) 붙여넣기 및 저장
이제 자세히 알아볼까요?
1) 자르고 싶은 사진을 확인
내가 자르고 싶은 사진을 저장 및 검색합니다
ex) 핸드폰 사진 컴퓨터 저장, 인터넷 검색 사진 등

2) 사진 캡처
2-1. '강아지'를 검색한 화면을 모니터에 띄워놔 주세요
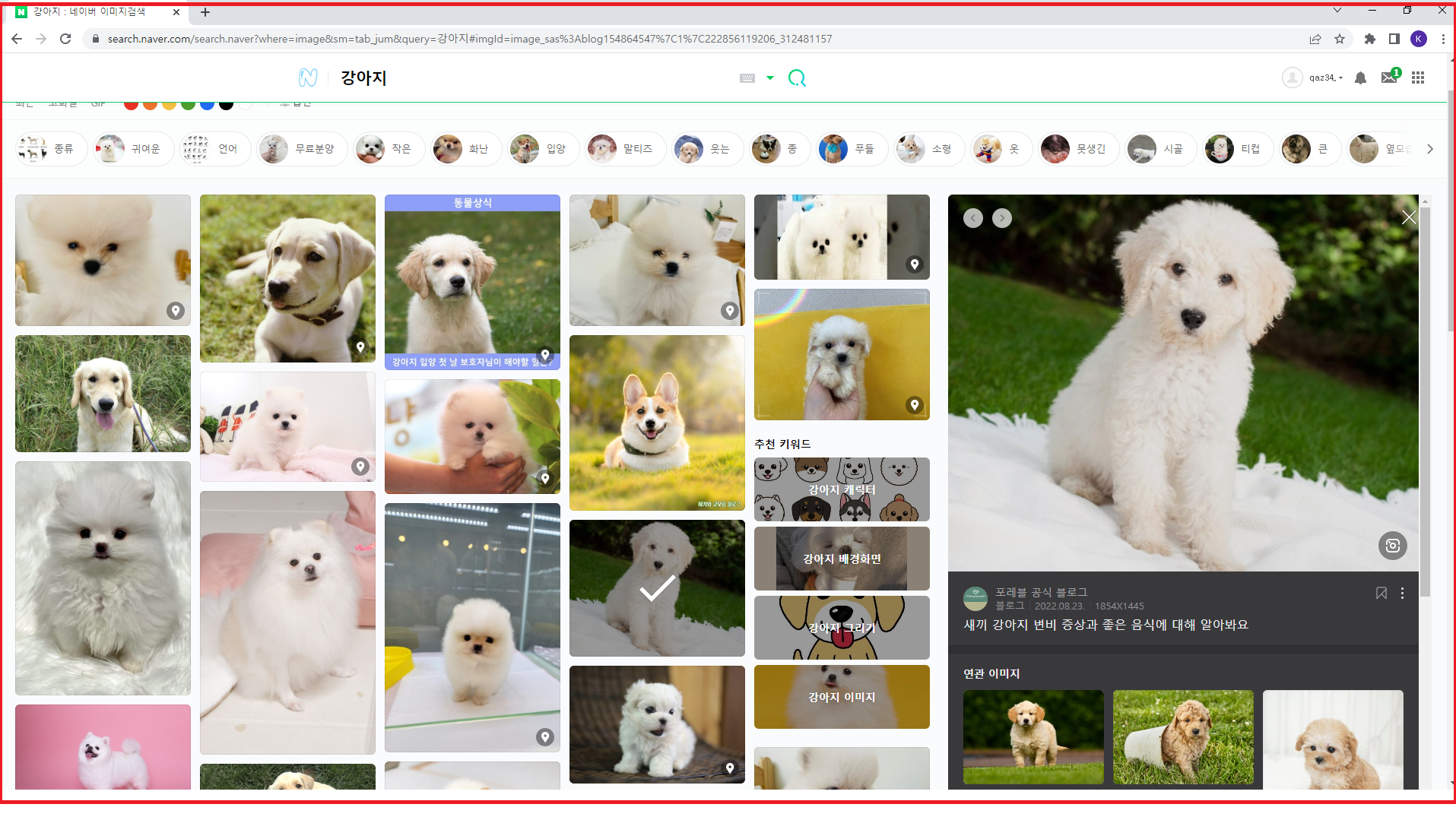
2-2. 모니터에 자르고 싶은 사진이 띄워놓으신 후 키보드의 'Print Screen' 눌러주세요
* 활성화된 창만 가져오고 싶다면 'Alt +Print Screen'를 눌러주시면 됩니다
* 키보드마다 'Print Screen'의 위치가 다를 수 있습니다.

3) 그림판 실행
3-1. 바탕화면 왼쪽 밑 '검색(돋보기)' 클릭

3-2. '그림판' 검색 후 클릭
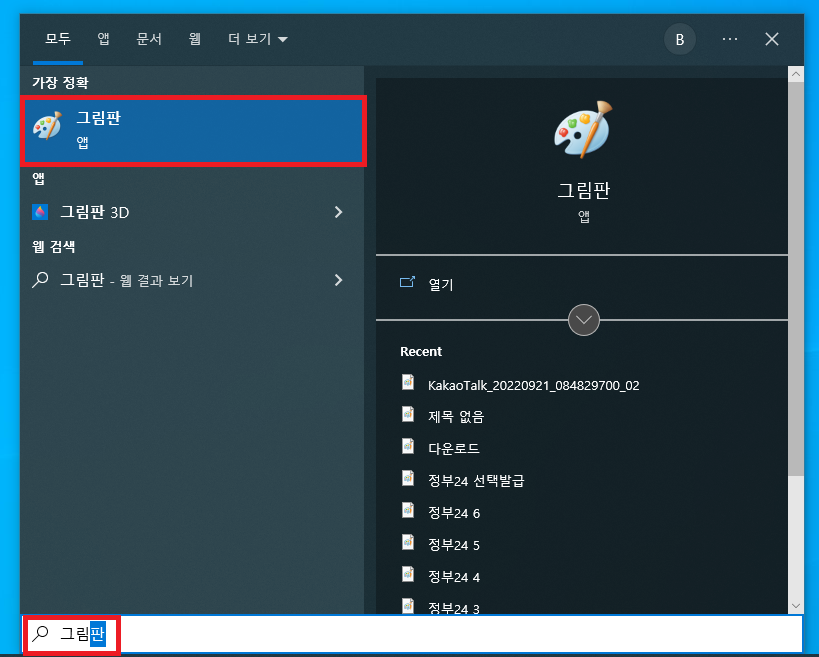
4) 붙여넣기
4-1. 그림판에 붙여넣기 해주시면 됩니다 키보드의 'Ctrl + V'를 눌러주세요
4-2. 그림판에 마우스 우클릭 후 '붙여넣기'를 클릭하셔도 됩니다
* 1),2) 둘 중 편한 방법으로 선택하시면 됩니다
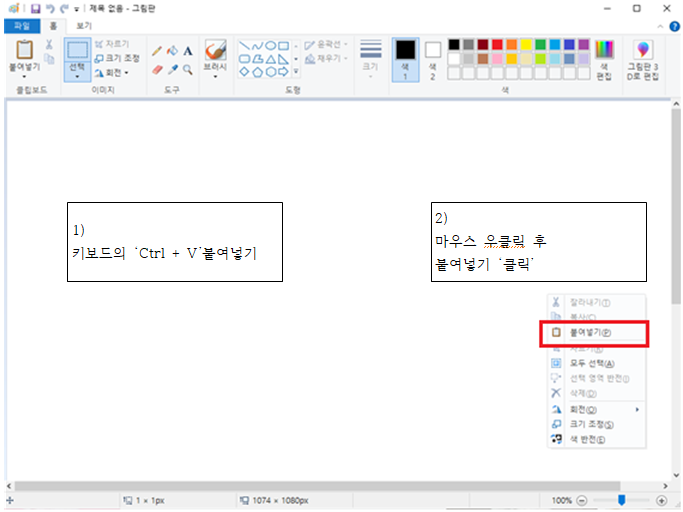
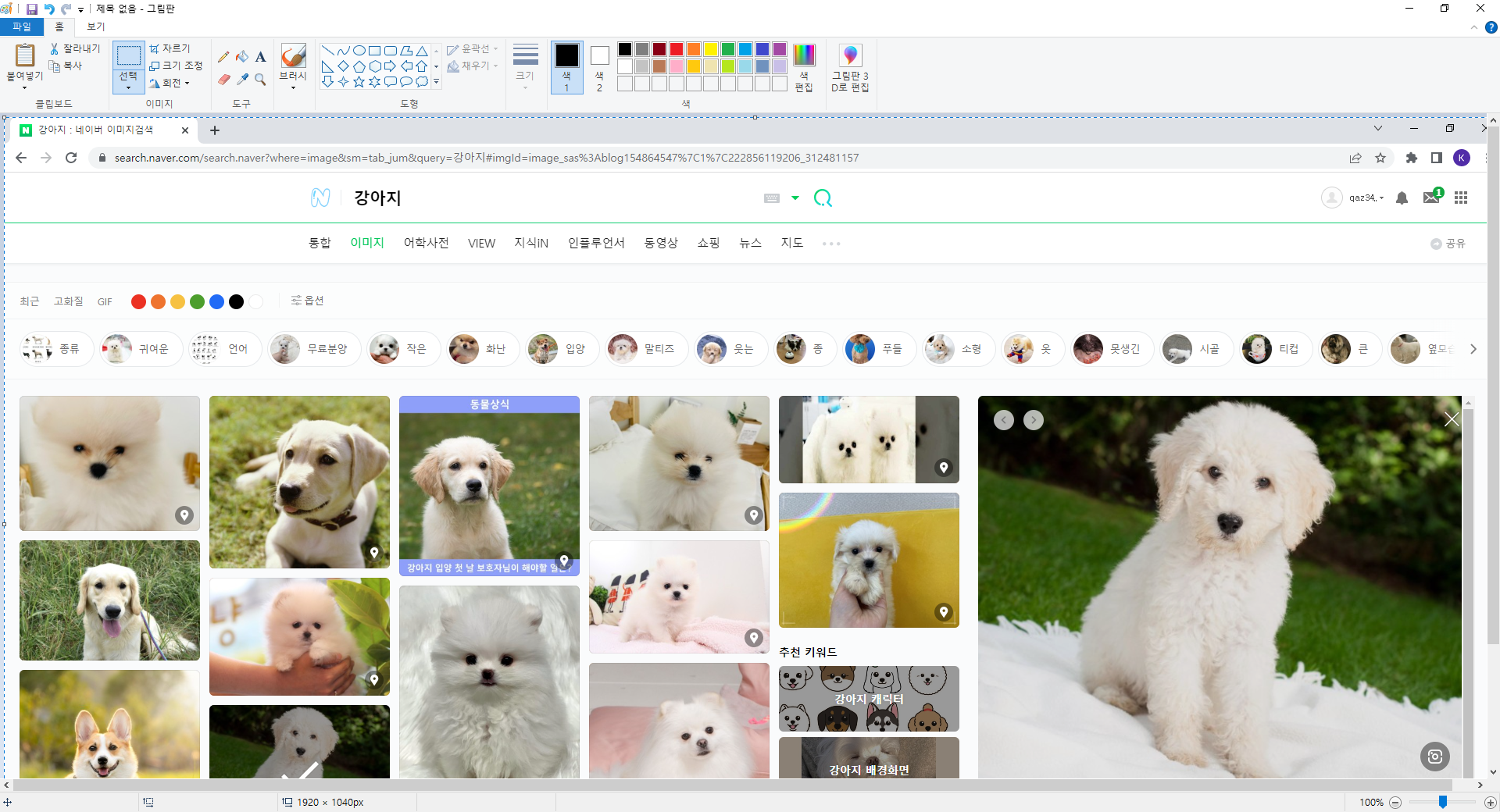
5) 자르기
5-1. 점선으로 된 사각형 모양 클릭 (빨간색 박스 부분)

5-2. 자르고 싶은 사진을 드래그
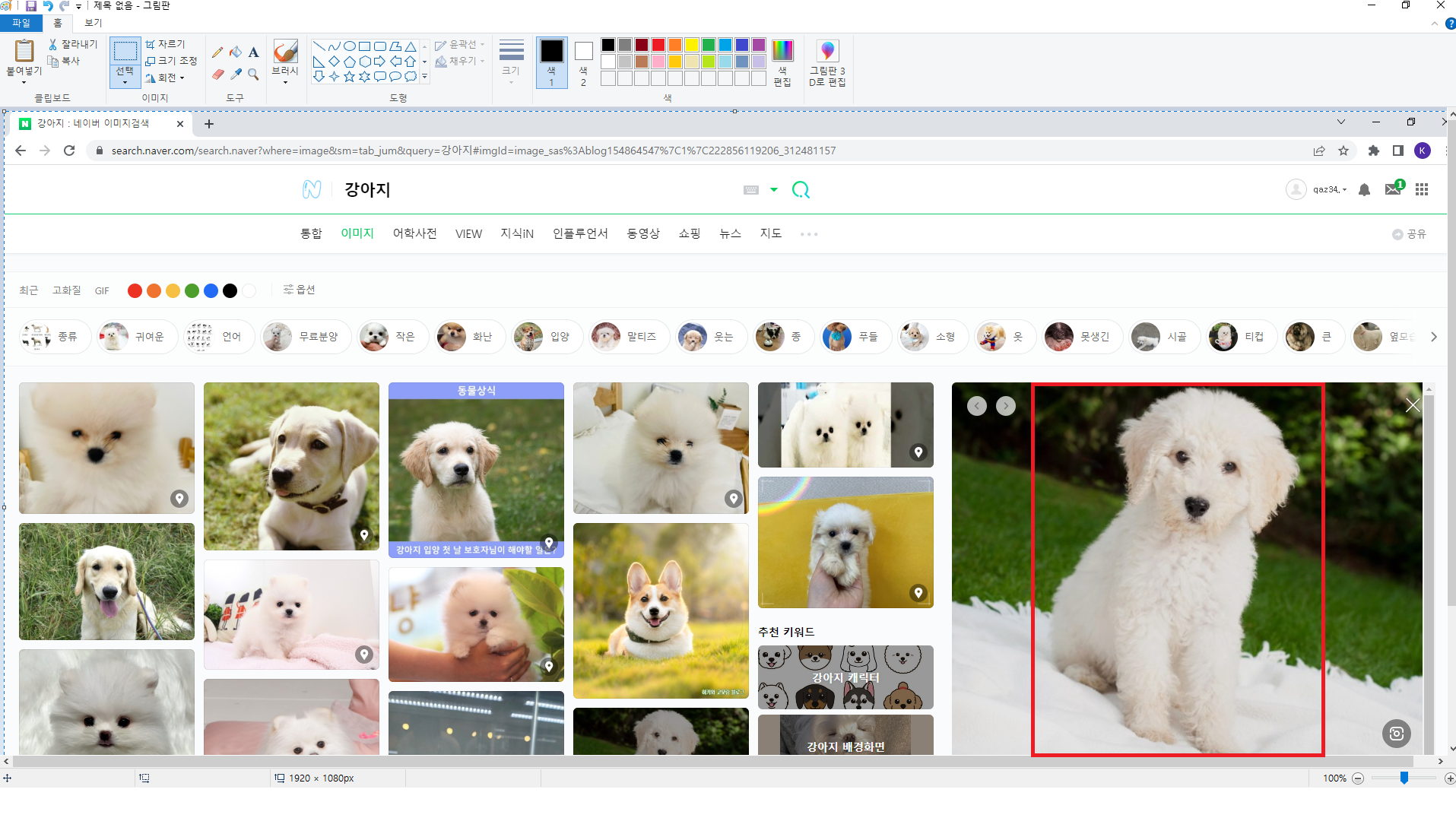
아래의 두 가지 방법 중 편한 방법으로 잘라냅니다
5-3. 키보드의 'Ctrl + X'로 잘라내기 단축키 입력
5-3. 마우스 우 클릭 '자르기'
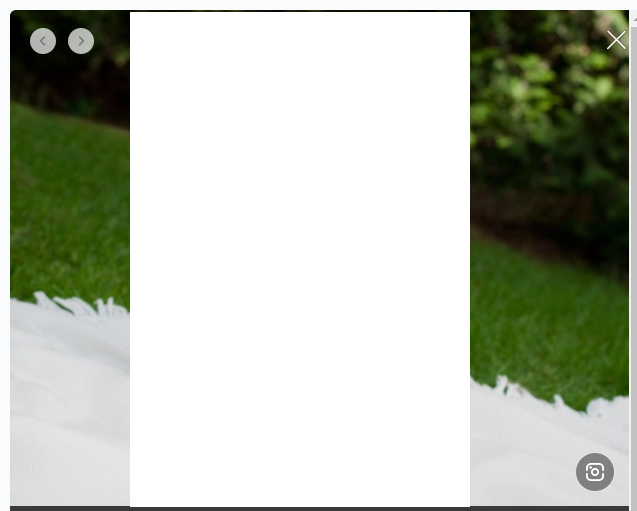
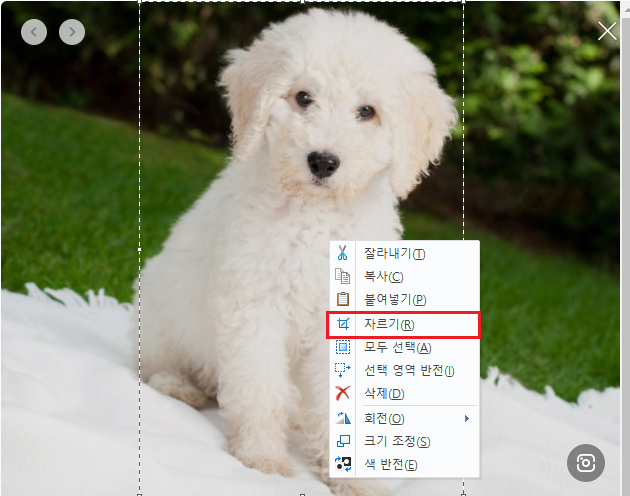
6) 붙여넣기 및 저장
잘라낸 사진을 편한 방법으로 붙여넣기 하여 저장하시거나 전송하시면 됩니다
일반적으로 자주 사용되는 방법을 알려드릴게요
이 방법 외에도 많은 방법으로 붙여넣기와 저장이 가능합니다
6-1. 그림판을 새로 실행하여 붙여넣기 및 저장 ('Ctrl + V' or 마우스 우 클릭 후 '붙여넣기')
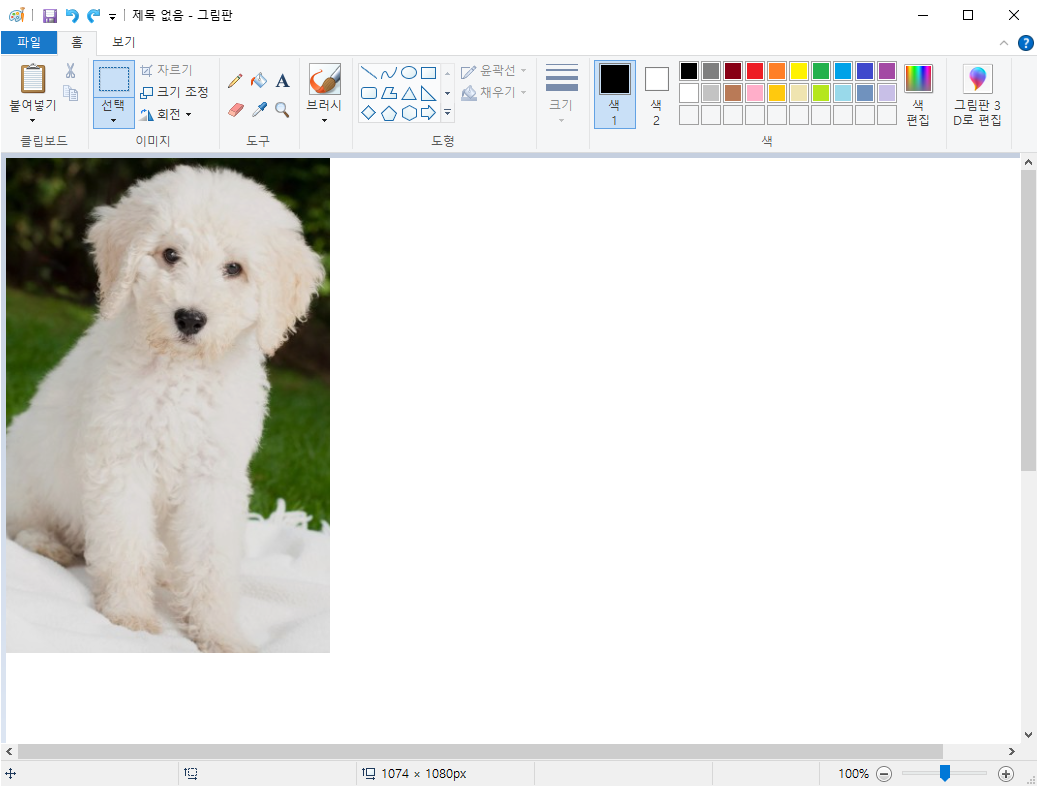
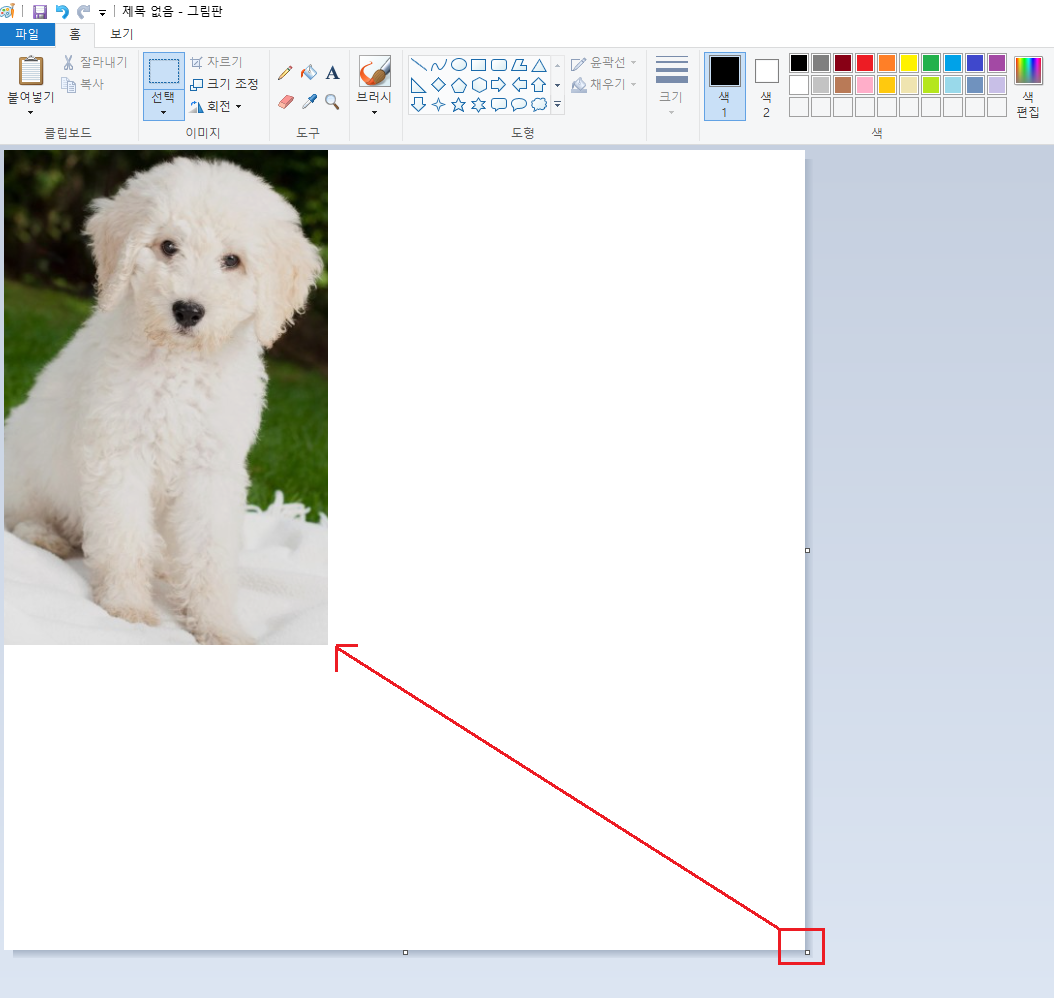
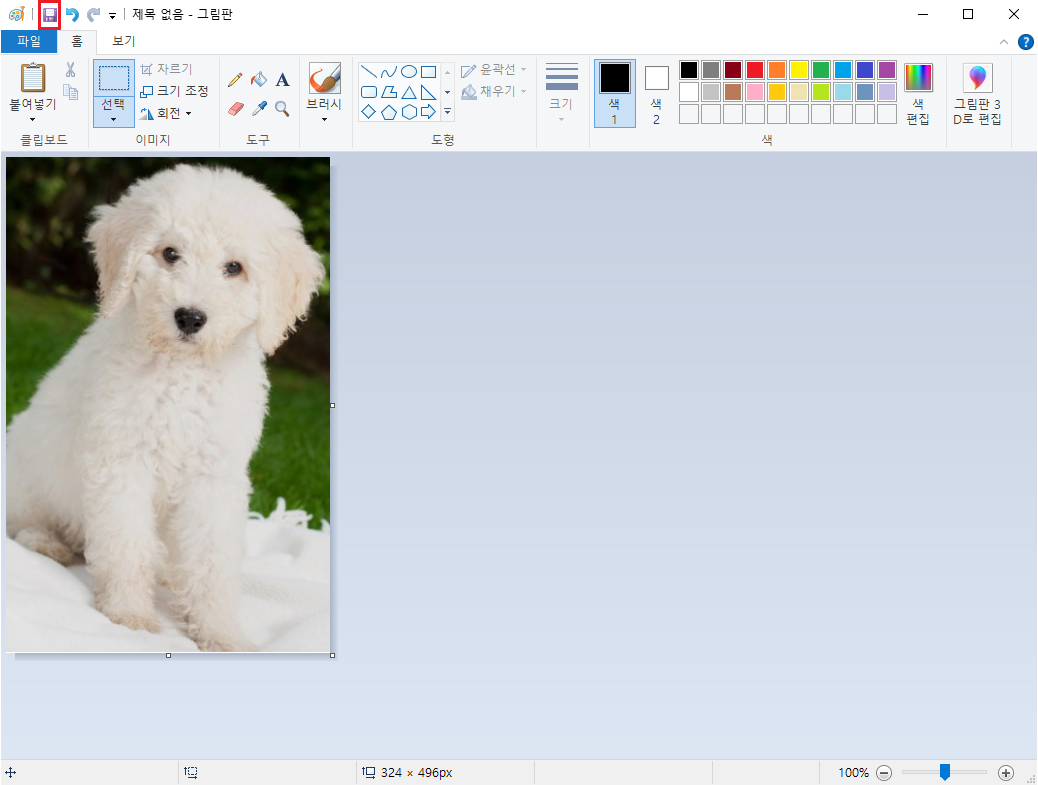
6-2. 한글, 워드, 카카오톡 등 붙여넣기 (키보드 'Ctrl + V')
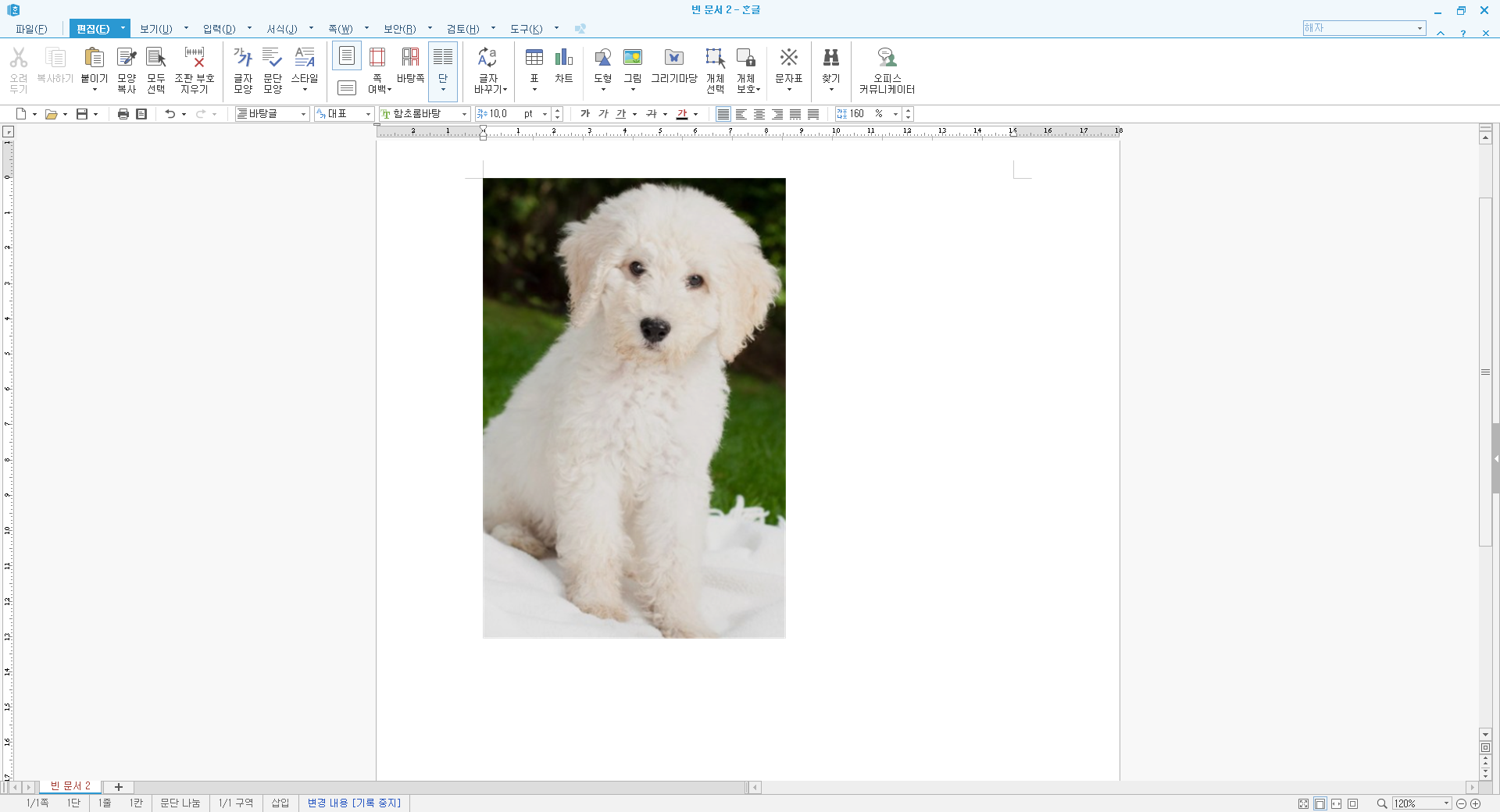
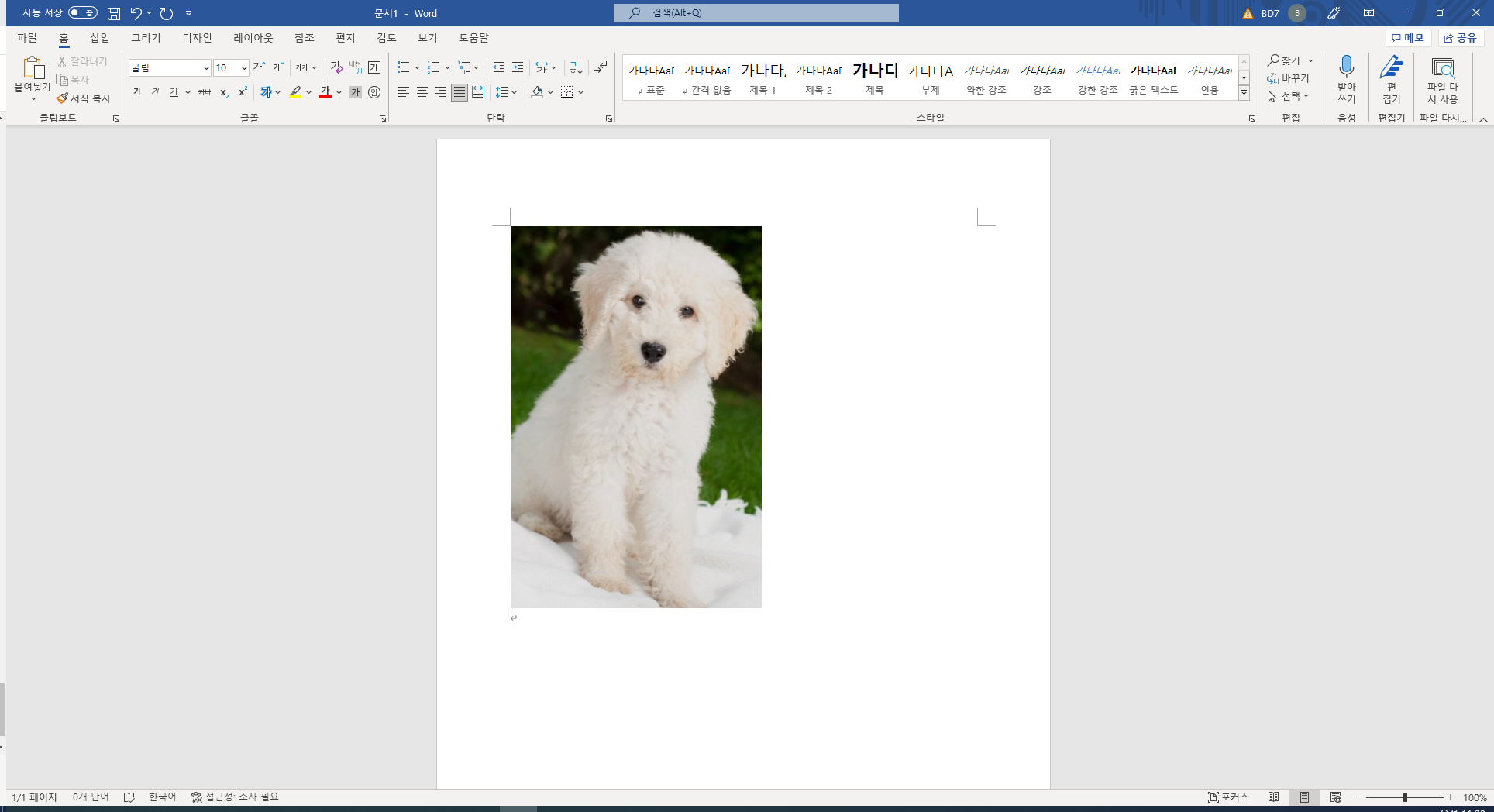
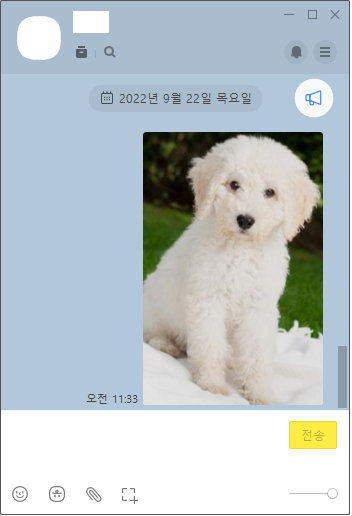
이렇게 그림판으로 사진 자르는 방법에 대해 알아봤습니다
엄청 쉽죠? 많이 하다 보면 여러 가지로 응용해서 사용도 할 수 있습니다
정말 편리하고 간편하니 꼭 알아두시기 바랍니다!
다음에 더 유익한 정보로 찾아뵙겠습니다 :)
'소소한 정보' 카테고리의 다른 글
| 가을철 몸에 좋은 과일 BEST 5 (0) | 2022.10.06 |
|---|---|
| 체 했을 때 지압하는 방법 총정리 (0) | 2022.10.01 |
| 컴퓨터 시계가 멈췄을 때 해결하는 쉬운 방법 (시간 오류 해결) (0) | 2022.09.29 |
| 갤럭시 Z플립3 커버화면 설정 방법 (2) | 2022.09.26 |
| 주민등록등본 발급 방법 / 출력, PDF 저장 (정부24) (0) | 2022.09.20 |




댓글